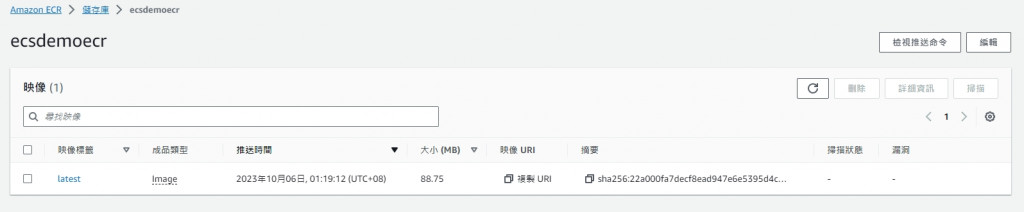做好了image,接下來就是要推送至ECR上面。
至於要怎麼推送呢?
這裡會需要使用AWS CLI來進行。
首先我們要下載AWS CLI
可以在官網下載安裝程式,也可以透過命令下載,
msiexec.exe /i https://awscli.amazonaws.com/AWSCLIV2.msi
這部分就留給大家自行操作。
裝好AWS CLI之後,
在命令提示字元下指令
aws --version
如果有出現aws版本,表示安裝成功。
接下來我們要建立一個IAM使用者,讓本地具有登入AWS ECR的權限。
所以我們進入IAM並建立使用者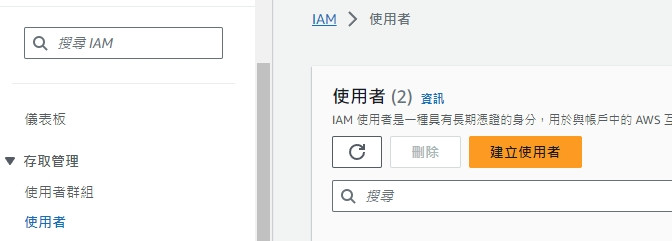
老樣子取個喜歡的名字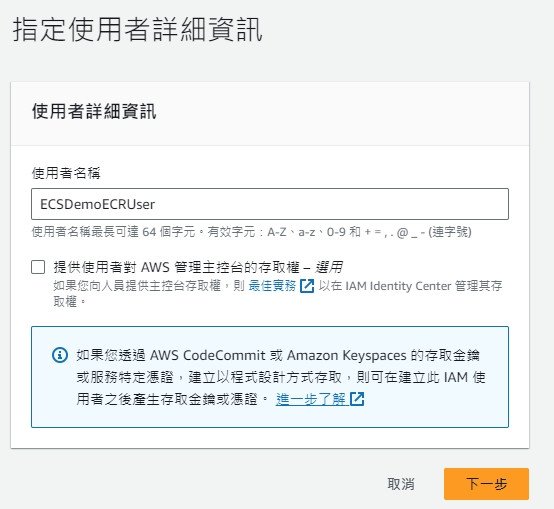
接著政策的部分,因為我想要讓我的本地端具有管理員權限,所以選擇AdministratorAccess,並建立User。
但就必須特別小心不能外洩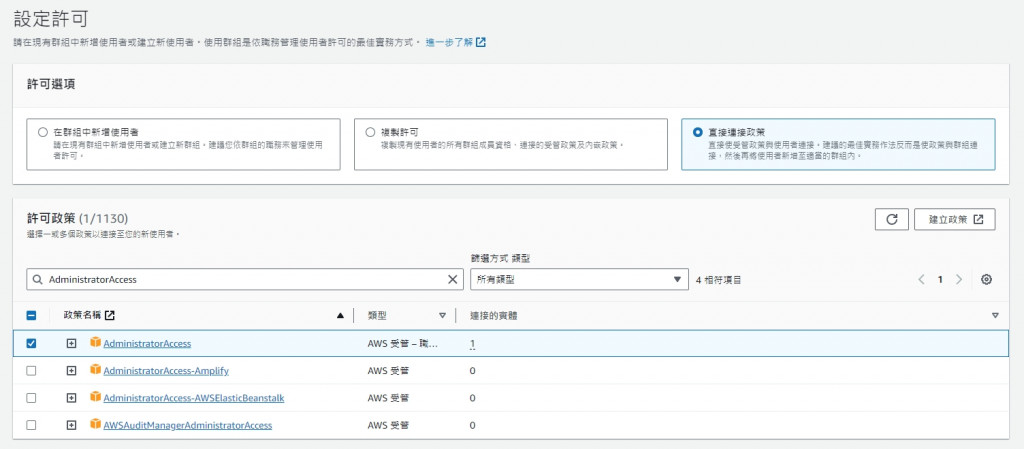
建立好之後,點進User的介面中,在右上角可以看到一個建立存取金鑰的超連結,勇敢點下去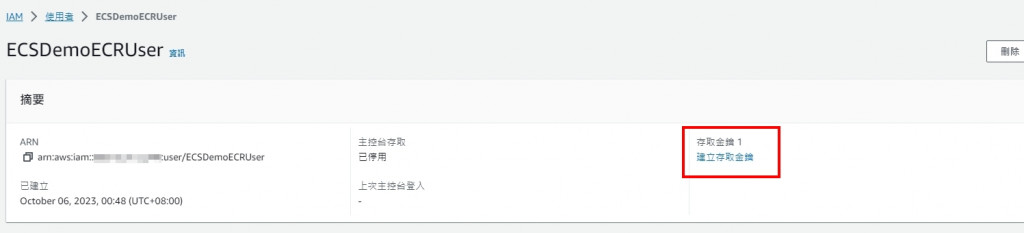
接著,勾選命令介面(CLI),並勾選確認後點選下一步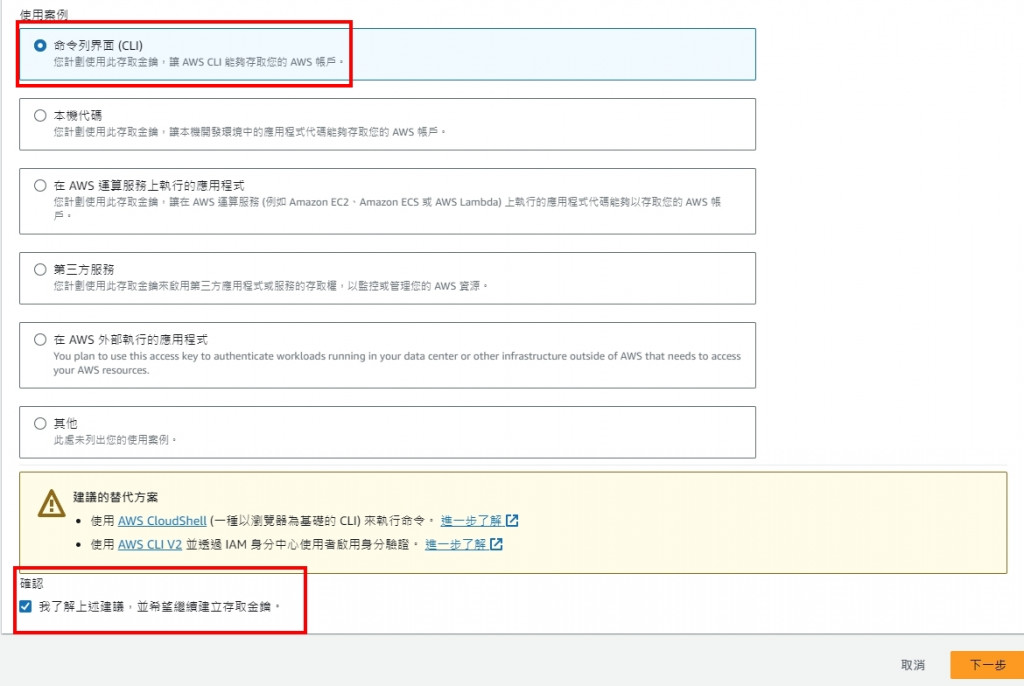
標籤值可填可不填,自己開心就好,接著建立。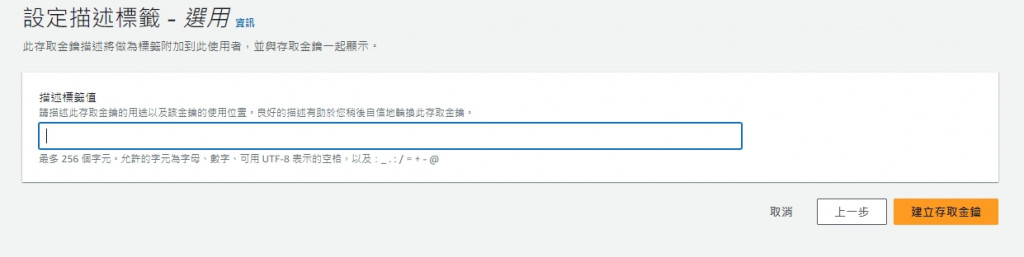
就會看到一組金鑰,請下載收好。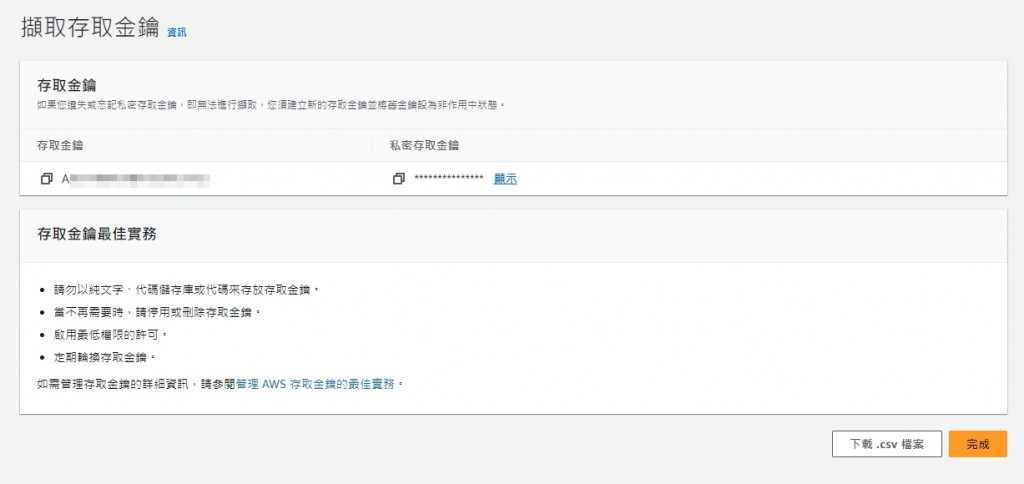
接著我們要利用這組金鑰,為自己的電腦設定AWS登陸的組態檔案
我們回到命令提示字元,輸入
aws configure
接著會需要依序輸入
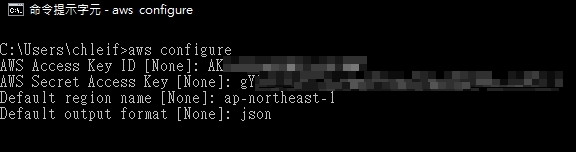
完成之後,我們去C:\Users\[user Name]\.aws的資料夾,會看到兩個檔案
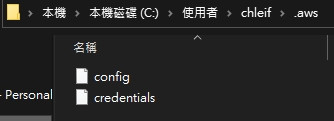
接下來是要把Image推送至ECR。
還記得昨天ECR給我們4條指令,
但其中有兩條還沒有用嗎?
現在要拿來用了。
首先我們輸入第一條指令
{ID}的部分請自行調整為你的AccountID
(請先開啟Docker)
aws ecr get-login-password --region ap-northeast-1 | docker login --username AWS --password-stdin {ID}.dkr.ecr.ap-northeast-1.amazonaws.com
應該會看到Login Succeeded的字樣
接著我們再輸入第4條指令
{ID}的部分請自行調整為你的AccountID
docker push {ID}.dkr.ecr.ap-northeast-1.amazonaws.com/ecsdemoecr:latest
等他跑完之後會出現像這樣的結果。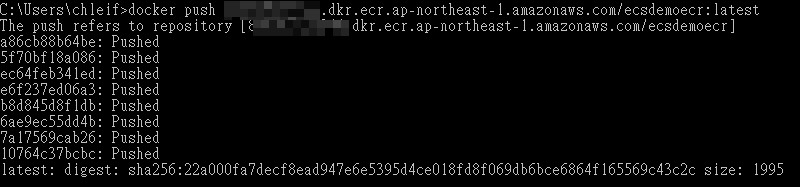
接著我們再回到ECR裡面,就可以看到有一個image被推送上去了!